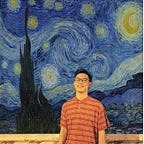The way to get out of emergency mode in Ubuntu — using Live USB
The problem comes…
On an autumn day, it’s sunny, cloudy and everything goes right until when I install something. In the installing progress, it had some errors due to install unsuccessfully. But not enough, it led to the shit. And I think, you got the same shit to me because you have no reason to find and read this article except you are trying to find the solution for your problem — like what I was.
And how did I fix it? I tried a lot of ways to fix it, but almost all these ways did not work. And I had to try the last way (with me) because this way has a little bit complicated.
Fix it
Now there are 2 solutions that may help you fix the problem:
1. Run the script directly
It did not work for me, but maybe can help you.
You press enter following the instructions as displayed on the screen. And then you run those scripts in the terminal:
fdisk -l or fsck /dev/sda to list all the disk partitions.
Then:
- identify the /dev/sdXX device name for your “Linux Filesystem”
- type
sudo fsck -f /dev/sdXX, replacingsdXXwith the number you found earlier sudo fsck -f /dev/sda9- repeat the
fsckcommand if there were errors - type
reboot
If it does not work, move on to the next solution.
2. Using Live USB
Preparation
First, you need 1 USB and install Ubuntu on that. Why? This way uses live USB to fix that problem.
You have to use the Live USB to:
Step 1: Create a Bootable USB Ubuntu with a compatible version
- Download image from the Linux home If you are using Ubuntu 20.04, you should download the Ubuntu 20.04 .iso https://ubuntu.com/download/desktop
- Download Rufus: https://rufus.ie/en/
- Install Ubuntu on USB using Rufus
Open Rufus and install with the .iso file you downloaded before
Step 2: Access BIOS mode to choose boot using USB (installed Ubuntu)
- Access BIOS mode
First, you have to access BIOS mode to choose boot using USB. There are ways to access BIOS mode with different laptop brands:
- ASRock: F2 or DEL
- ASUS: F2 for all PCs, F2 or DEL for Motherboards
- Acer: F2 or DEL
- Dell: F2 or F12
- ECS: DEL
- Gigabyte / Aorus: F2 or DEL
- HP: F10
- Lenovo (Consumer Laptops): F2 or Fn + F2
- Lenovo (Desktops): F1
- Lenovo (ThinkPads): Enter then F1.
- MSI: DEL for motherboards and PCs
- Microsoft Surface Tablets: Press and hold the volume up button.
- Origin PC: F2
- Samsung: F2
- Toshiba: F2
- Zotac: DEL
In BIOS mode, you choose to start with USB (installed Ubuntu):
- In Boot Priority frame, you choose your USB
- Or, press F8 ( Boot Menu) and choose your USB
And then, it starts your Ubuntu on Live USB, the process will take several minutes to load (depending on your laptop), when everything is done, you choose Try Ubuntu.
Step 3: The most important step:
When you booted Ubuntu on live USB successfully, then you have to do these steps sequentially:
- open a
terminalwindow by pressingCtrl + Alt + T - type
sudo fdisk -l - identify the /dev/sdXX device name for your “Linux Filesystem”
- type
sudo fsck -f /dev/sdXX, replacingsdXXwith the number you found earlier sudo fsck -f /dev/sda9- repeat the
fsckcommand if there were errors - type
reboot
And now, you have completely fixed it. Good luck!